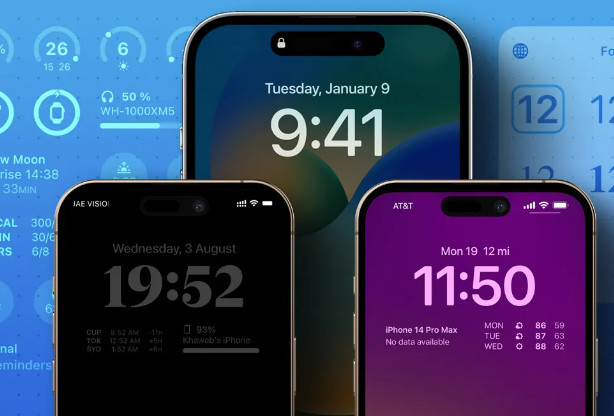Ensure your device is fully charged before taking the plunge into a new virtual experience. A full battery guarantees uninterrupted sessions as you explore immersive environments. Connect the headset to Wi-Fi to download necessary software updates, enhancing your performance and access to the latest features.
Familiarize yourself with the controls and interface. Spend a few moments understanding the hand controllers, as they are your primary tools for interaction. Calibrate your play space to ensure a safe and comfortable experience. Clearing a space of at least 6.5 feet by 6.5 feet allows for optimal movement.
Once your environment is set, navigate through the initial setup process. Link your account to access a library of apps and games tailored to various interests. The built-in store offers a wide range of activities, from fitness to adventurous explorations, ensuring something for everyone.
Take advantage of tutorials available within the device. Engaging with these will aid in mastering virtual interactions, enhancing overall enjoyment. Engage with community forums or groups online to share tips and discover new content.
Choosing the Right Accessories for Your Meta Quest 2
Select high-quality lenses to enhance your visual experience–look for those with anti-fog and anti-blue light features. This can significantly improve comfort during extended use.
Comfort and Fit
A soft, adjustable head strap is crucial for long gaming sessions. Consider buying an upgraded strap that redistributes weight effectively, reducing fatigue on your face and head.
Add-on Features
Extra battery packs provide prolonged playtime without interruptions. Look for compact, portable options to maintain convenience. Additionally, a carrying case protects your device during transport, ensuring it’s safe from bumps and scratches.
Setting Up Your Play Area for Optimal Experience
Designate a space measuring at least 6.5 feet by 6.5 feet to allow for unrestricted movement. Ensure the area is free of furniture and obstacles. Use safety mats or rugs to provide cushioning in case of falls.
Adjust lighting to avoid glare on the headset’s lenses. Soft, diffused lighting minimizes distractions and enhances visibility.
Ensure your play area has a stable Wi-Fi connection to prevent interruptions. Minimum speeds of 25 Mbps are recommended for seamless streaming.
Check for sufficient charging options for your device. Place multiple outlets within reach to keep the headset powered during longer sessions.
Consider using a dedicated play surface. A foam floor or designated carpet can help define boundaries and enhance comfort.
Limit clutter by storing any loose items and equipment away from the play area to enhance safety and minimize distractions.
Test the boundary settings regularly to ensure the safety zones are accurately mapped. This prevents collisions during gameplay.
If possible, incorporate a fan or ventilation system. A cool environment helps maintain comfort during extended usage.
Navigating the Meta Quest 2 Interface and Menus
To access the main menu, press the Oculus button on the right controller. This opens the universal menu, displaying various options and shortcuts.
- Home Environment: Customize your space by selecting different environments from the menu. These can enhance immersion while using apps.
- Your Library: Access installed applications, demos, and media. Organize by various categories like ‘Installed’ and ‘Not Installed’.
- Store: Browse for new apps and content. Utilize the search function to quickly find titles or genres.
- Settings: Adjust system preferences. Key options include:
- Audio Settings: Manage volume and audio output.
- Device Settings: Control device features such as Guardian setup and visual adjustments.
- Account Management: Check your account settings and payment methods.
Use the joystick on the right controller to highlight different icons. Select an option by pressing the A button. For quick access, use voice commands by pressing the Oculus button and saying your request.
In-app menus vary between experiences. Pay attention to the tooltips and guides provided within each application to familiarize yourself with specific features and controls.
Practice switching between apps by pressing the Oculus button twice to bring up the task view, allowing seamless transitions.
Regularly update your device to benefit from the latest features and improvements in navigation.
Downloading and Installing Your First VR Games
Open the Oculus app on your smartphone or PC. Log in to your Oculus account or create a new one if you haven’t yet. Navigate to the Store section within the app, where you can browse available titles.
Filter games by categories to find your interests, such as Action, Adventure, or Puzzle. Each game will provide details including price, compatibility, and user ratings. Select a title that catches your attention and tap on it for more information.
To purchase a game, click the ‘Buy’ button. If you have a gift card or promotion, make sure to apply it at checkout. Once your payment is processed, the game will begin downloading automatically to your headset.
For wireless downloads, ensure your headset is connected to Wi-Fi. You can check the download progress in the notifications menu of the device. If you prefer a wired connection, use the USB-C cable to connect your headset to your PC and complete the transfer via the Oculus app.
When the download completes, wear your headset and navigate to the library. Locate your new game and select it to initiate installation. Follow any on-screen prompts to finalize the setup.
Once installed, your game is ready to play. Adjust your play area settings by defining boundaries to enhance your VR experience. Be sure to explore different titles as you build your collection.
Connecting with Friends and Multiplayer Options
To invite friends into your virtual space, access the Social tab in the main menu. You can search for friends using their Oculus usernames or scan your contacts for those who also own the headset.
Engaging in multiplayer experiences requires installation of compatible games or applications. Titles like “Population: One” and “Rec Room” offer seamless cross-platform play, allowing you to connect with users on different devices.
Join or create parties to enhance your gaming experience with friends. Use the Party feature for voice chat; it’s located under the Social menu, where you can invite others to join your session effortlessly.
For cooperative challenges, explore options in the virtual lobby of your selected game. Many titles allow you to queue with friends or invite them directly for shared gameplay sessions.
Utilize the ‘Friends List’ to see who is currently online and what they are playing. This feature makes it easier to sync sessions with acquaintances and join them in their activities.
To enhance your interactions, customize your avatars for a more personal touch in social encounters. This personalization adds fun while meeting up with friends in virtual worlds.
Be mindful of privacy settings; adjust them in the settings menu to control who can send you friend requests or join your games.
Troubleshooting Common Issues with Meta Quest 2
If the headset won’t turn on, make sure it is charged. Connect the device to a power source using the official cable and adapter. Wait for at least 30 minutes before attempting to power it on again.
For display problems, verify the lenses are clean. Use a microfiber cloth to gently wipe away any smudges. Check the fit of the headset to ensure there’s no obstruction in your line of sight.
Experiencing connectivity issues? Restart your Wi-Fi router and ensure the headset is within range. Verify that your internet connection is stable. If problems persist, try forgetting the network in the headset’s settings and reconnecting.
If tracking is inaccurate, confirm that the environment is well-lit and free of reflective surfaces. Reset the guardian boundaries by navigating to the settings and following the on-screen instructions.
Audio problems could be due to low volume settings. Check the volume controls on the side of the headset and within any applications you are using. If using headphones, ensure they are properly connected and compatible.
| Issue | Solution |
|---|---|
| Headset won’t power on | Charge device for 30 minutes and try again. |
| Display issues | Clean lenses and adjust headset fit. |
| Connectivity problems | Restart router, check internet stability, and reconnect Wi-Fi. |
| Tracking inaccuracies | Ensure good lighting and reset guardian settings. |
| Audio problems | Adjust volume and check headphone connections. |
For persistent issues not listed here, consider performing a factory reset. This can resolve software bugs but will erase all data, so backup any important content before proceeding.
Q&A: Getting started with meta quest 2
How do you set up a quest 3 headset for the first time using the meta quest mobile app?
Open the meta quest app on your phone, tap “Pair New Headset,” turn on the headset by pressing the power button on the side, and follow the on-screen pairing flow to create or link your meta account.
What are the key differences between quest 3 and the budget-oriented quest 3s model sold in the meta store?
Quest 3 ships with higher-resolution optics, better battery life, and upgraded touch controllers, whereas Quest 3s keeps the same chipset but uses simpler lenses and ships with smaller storage tiers.
Why does Meta require you to agree to receive updates and marketing messages when you create a meta account?
The opt-in lets Meta email release notes about existing and future products, send important guidance such as safety warnings, and share additional details about optional accessories.
Which meta ai and voice commands can you use once the headset is paired with the Meta Horizon mobile app?
Say “Hey Meta, open YouTube VR” to jump into videos, “Hey Meta, screenshot” for captures, or “Hey Meta, check device battery” to hear remaining percentage.
Where can parents find age guidance for content notice on games like Walkabout Mini Golf?
Visit warranty guide and FAQs for more product information—titles in the virtual reality catalog carry labels such as mature audience or “ages 13+,” and the section explains how the user must comply with regional rules.
What happens if you try to launch certain apps that require additional account registration?
The headset prompts you to sign in to the publisher’s service inside the VR environment, and you must accept additional terms before the app completes installation.
How does the mobile app help you manage headset settings outside VR?
From your phone you can install updates, change Wi-Fi, check device battery health, and browse deals—then push them wirelessly to the headset in seconds.
Is optional financing is available for people buying a new Meta Quest 3 through official channels?
Yes, selected regions offer low-interest installments at checkout; check countries and languages pages on Meta’s site for eligibility plus other factors that may affect approval.
Can you use a quest 2 headset in the same household and share games with quest 3?
Enable App Sharing in the admin profile—supported titles from the meta store appear on both devices so friends can enjoy cross-generation play in meta horizon spaces.
Where should you go for quest help if you experience drift on the touch controllers?
Open the getting started with the Meta Quest section, search “controller drift,” run the recommended recalibration steps, and if issues persist submit a ticket through the app’s quest help portal.