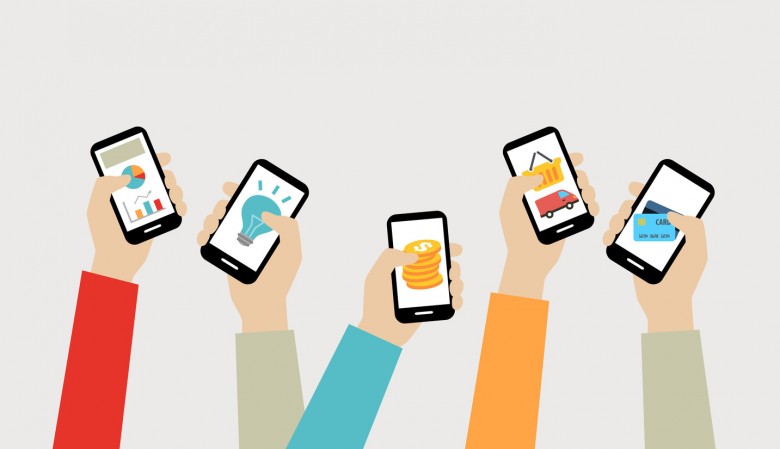Begin by ensuring both your device and computer are connected to the same Wi-Fi network. This will facilitate a smooth transfer of data between them.
Next, install the official application provided by Microsoft on your mobile device. This tool will allow you to mirror notifications, send messages, and access files directly from your desktop interface.
After launching the application on both your gadget and computer, sign in using the same Microsoft account. This synchronization is vital for the functionalities to work correctly.
Once done, navigate to the settings on your computer to enable device access. Look for the designated section that mentions linked devices and follow the prompts to add your gadget to the list.
Finally, verify the connection via the mobile app. You should see a confirmation on your screen indicating successful pairing. Now, transferring files, answering messages, and managing notifications can be done seamlessly, enhancing your overall productivity.
Check System Requirements for Connection
Ensure your devices meet the following specifications for seamless interaction:
Device Compatibility
| Device | Minimum Version |
|---|---|
| Smartphone | Android 6.0 (Marshmallow) or higher |
| Computer | Windows 11 |
Network Requirements
A reliable internet connection is necessary. Wi-Fi is preferred for stability during operations. Verify the following:
- Ensure both devices are connected to the same Wi-Fi network.
- Check that the Wi-Fi signal strength is strong.
- Disable VPN services if any issues arise during setup.
Enable Developer Options and USB Debugging on Android
Access settings and navigate to “About phone.” Tap on “Build number” seven times to unlock Developer Options. A notification will appear confirming that Developer Options are enabled.
Return to the main settings menu. Locate “System” and then select “Developer options.” Toggle the switch to activate the options.
Scroll down to find “USB debugging.” Turn on this feature, confirming any prompts that appear. Your device is now prepared for interactions with a computer.
Use USB Cable for Direct Connection
Utilize a USB cable for a straightforward link between devices. Follow these steps:
- Acquire a compatible USB cable.
- Insert one end into the portable device and the other into the computer’s USB port.
Configure Transfer Mode
- Open notifications on the mobile device.
- Tap the USB connection option.
- Select the desired transfer mode, such as file transfer or PTP.
Access Files on the Computer
Open ‘File Explorer’ on the desktop.
- Locate the connected device in the sidebar.
- Open folders to browse files and transfer content as needed.
Ensure to safely eject the device after file transfers are complete to prevent data corruption.
Set Up Wireless Connection via Bluetooth
Begin by ensuring Bluetooth is activated on both devices. On your computer, navigate to Settings > Devices > Bluetooth & other devices and toggle the Bluetooth switch to “On.” Simultaneously, open the settings on the mobile device, find Bluetooth in the connections menu, and enable it.
Pair the Devices
After activating Bluetooth, scan for available devices from the smartphone. The PC should appear in the list. Select your computer, and a pairing code will show up on both screens. Confirm that the codes match, then accept to establish the link.
Transfer Files
To share files, right-click on the file from your computer, select “Send to,” then choose “Bluetooth device.” Pick your phone from the device list and follow the prompts to complete the transfer. For outgoing files from the mobile device, open the file, tap “Share,” select Bluetooth, and choose the computer.
Utilize Apps for Seamless Integration
Explore the use of specialized applications such as “Your Phone” or “AirDroid” for flawless communication between devices. These tools facilitate file transfers, notifications, and SMS management directly from a desktop interface.
Install “Your Phone” from the Microsoft Store to link your device. Follow the setup instructions on both the app and your mobile device for synchronization. This solution allows access to photos, messages, and calls effortlessly.
Consider “AirDroid” for managing files wirelessly. With this application, transfer documents, media, and other files without needing cables. It offers a user-friendly interface that simplifies the process greatly.
Use “Pushbullet” to receive alerts from your mobile directly on your computer screen. Notifications for apps like WhatsApp and Facebook Messenger can be mirrored, keeping you constantly updated without checking your device manually.
“Google Drive” and “Dropbox” are excellent for cloud-based file storage and sharing. Sync important documents for easy access from multiple devices and collaborate seamlessly across platforms.
For secure and convenient data transfer, “ShareIt” allows quick sharing of files over Wi-Fi. This application provides lightning-fast speeds, significantly reducing waiting times for large files.
Each application mentioned caters to specific needs, allowing individuals to choose the best fit for their workflow and preferences. Ensure a reliable and smooth experience by exploring these options thoroughly.
Troubleshoot Common Connection Issues
If you experience difficulties in linking devices, first ensure that both gadgets are within close range of each other. Interference from walls or electronic devices can disrupt the connection. Disable any conflicting connections, such as Bluetooth or other networks, that may hinder the pairing process.
Check for Software Updates
Outdated software might cause compatibility problems. Verify that the latest updates are installed on both devices. Navigate to the Settings menu on each gadget and look for software updates; install any that are available.
Verify Permissions and Settings
Examine the application settings on the handset. Confirm that necessary permissions for file sharing and connections are granted. On the computer, ensure relevant settings align with your desired connection method, such as file transfer or media access. Additionally, inspect firewall and security settings on the PC to allow seamless communication.
Q&A: Connect android phone to pc windows 11
How do you start the link to windows setup on a windows 11 pc so your android device and pc share notifications?
Open the preinstalled phone link app on your computer, click “Link your phone and pc,” then select Android and leave the code displayed on your pc visible for pairing.
What steps occur on the mobile side after you install or open the link to windows app that’s either pre-installed on some phones?
Launch the app on your android device, tap “Pair with PC,” scan the qr code using a browser on your android device, and confirm the code on your android device matches the one on your monitor.
Which system requirements must you confirm before linking your phone and pc?
Make sure your machine runs the latest build of windows 10 or 11 pc and that the latest updates of phone link have been applied from the Microsoft Store for the best experience with the phone link.
How does signing into the same Microsoft account on your pc and handset simplify the process?
Your credentials sync, so the phone link experience starts on your windows pc with instant message mirroring instead of extra password prompts during the pairing process.
Where can you find the open phone link button once installation finishes on desktop?
Click Start, search open the phone link app, and the dashboard appears, showing a sidebar labeled linked phone after you connect.
Why might you have to reset phone notifications if messages stop flowing?
Occasional permission revokes break the link between your android device and pc, so re-enable notification access in Android settings and hit “reset phone connection” under phone link settings.
Which feature lets you drag JPEGs straight from File Explorer onto the handset’s storage?
The pc gives you instant access to drop files, allowing you to drop files from your pc onto the phone screen window—ideal for quick photo transfers.
How do you reconnect when the code displayed on your pc has expired?
Click “Generate new QR” in phone link on your pc, reopen link to windows app ready check box on mobile, and scan the refreshed square to resume syncing.
What does the link to windows app add for users who use their android phone as a second screen?
It mirrors calls, lets you reply to SMS in the open phone pane, and streams mobile apps so you can use your favorite social feeds on the bigger monitor instead.
When managing multiple devices, how do you switch to another handset without reinstalling everything?
Go back to your desktop, press the speech bubbles icon next to profile, choose “Add new device,” then run through the same QR scan to create a second linked phone during the pairing sequence.