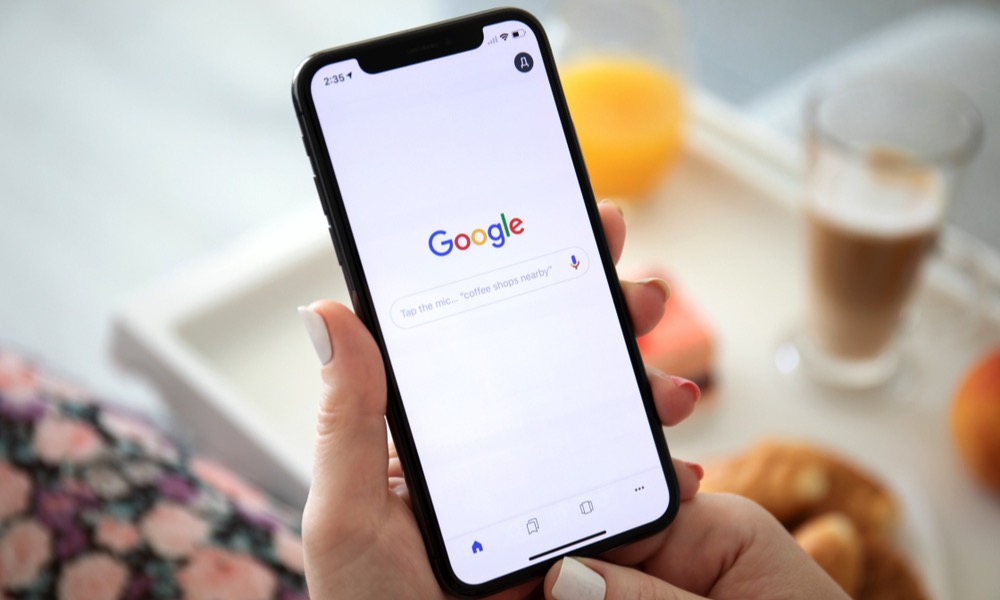Utilize iCloud for effortless data preservation. Activate this feature through Settings, select your Apple ID, then tap on iCloud. Toggle on the options for apps such as Photos, Contacts, and Messages. This will ensure your vital information is automatically synchronized regularly.
For a more hands-on approach, employ iTunes or Finder, depending on your macOS version. Connect the device via USB, open the relevant application, and choose your device. From there, select the option to create a local archive. This method can be particularly helpful for users looking to keep a complete record of all content.
In case of needing to retrieve information, utilize the same applications to restore the content. Ensure that your device is updated to the latest software version to avoid compatibility issues. Both tools offer straightforward processes, but always verify that you have a recent copy to prevent data loss.
Additional third-party software can also serve as alternatives, offering advanced options for selective retrieval and storage. Research these tools to find one that fits your requirements, keeping in mind user reviews and security features.
Choosing the Right Backup Method for Your Needs
Consider using iCloud for seamless, automatic storage. This option provides 5GB of free space, while paid plans offer more capacity, accommodating various data volumes effortlessly.
If you prefer local copies, utilizing Finder or iTunes is advisable. Connect your device to a computer and create a complete snapshot. This method allows for backups without reliance on internet connectivity.
For those who require selective data preservation, explore third-party software. Applications like iMazing or Dr.Fone enable targeted saving of messages, contacts, and more, providing flexibility in what you choose to keep safe.
Evaluate your needs in terms of accessibility and security when deciding between cloud storage and local options. Cloud services offer convenience but may raise privacy concerns, while physical backups ensure data control but require careful management.
Regularly assess your storage capacity and update settings accordingly. Ensure sufficient space is available, especially if storing media files or large apps. Setting reminders for periodic backups can help maintain data integrity.
How to Perform an iCloud Backup Step-by-Step
Access the “Settings” app on the device. Tap on your name at the top of the screen to open your Apple ID settings. Choose “iCloud” from the list of options presented.
Scroll down and select “iCloud Backup.” Ensure that the toggle for “iCloud Backup” is activated. This allows the device to store data securely in the cloud.
To initiate a manual save, tap “Back Up Now.” Wait for the process to complete. A message will confirm that the procedure was successful, and you can review the date and time of the last backup.
For enhanced management, navigate back to the “iCloud” settings. Here, you can view the storage used and select which apps can store their data in iCloud.
To monitor the process, ensure the device is connected to Wi-Fi and plugged into power for optimal performance. Regularly verify the backup status for peace of mind.
Using iTunes/Finder for a Local Backup on Your Computer
Connect the device to your computer using a USB cable. Open iTunes or Finder, depending on your operating system. For macOS Catalina and later, Finder is the application to use. For Windows or macOS Mojave and earlier, launch iTunes.
Select the device icon once it appears in the application. Under the “Summary” tab in iTunes or the respective interface in Finder, locate the “Backups” section.
Choose “This Computer” as the preferred location for saving the information. You can also select “Encrypt local backup” for added security, which requires a password for future access. Ensure you remember this password.
Click the “Back Up Now” button to initiate the process. The progress can be monitored at the top of the application. Completion will be indicated with a confirmation message.
To verify the success of the operation, navigate to the relevant settings section in iTunes or Finder. Here, you’ll see the date and time of the last successful backup.
Disconnect the device safely once the process is complete. It’s advisable to store the backup in a secure location on your computer or an external drive to prevent data loss.
Verifying Your Backup Integrity and Contents
Check the size of the latest saved data to ensure it reflects the expected amount of content. A significantly smaller size indicates potential issues.
- For iCloud, log into your account on a web browser.
- Navigate to Settings > Manage Storage to view all available backups’ details.
- For local storage, access your computer’s iTunes or Finder settings.
Open the backup files to confirm that vital information, such as contacts, photos, and messages, is listed. Use specific tools or software if necessary, especially for encrypted backups.
Test restore functionality by using a secondary device or creating a new profile. This step assures that procedures for retrieving data function correctly without impacting your main device.
- Verify the integrity of the files through checksums.
- Use terminal commands on macOS or command prompt on Windows for verifying file integrity.
- Document the verification date for ongoing management of saved copies.
Regularly review saved copies for updates to ensure important data remains safeguarded. Periodic verification processes help avoid surprises in emergencies.
Restoring from iCloud: A Detailed Procedure
Access the settings menu by tapping the gear icon, then select General. Scroll down and choose Transfer or Reset iPhone. Next, opt for Erase All Content and Settings to initiate the process.
After the completion of the erasure, the setup assistant appears. Proceed through the prompts until you see the Apps & Data screen.
On this screen, select Restore from iCloud Backup. Sign in using the Apple ID linked to the previous device. Accept the terms and conditions, then you’ll see a list of available backups.
Choose the desired backup based on the date and size. Ensure a stable Wi-Fi connection, as the download may take some time, depending on the size of the backup.
Once the transfer is complete, additional setup steps may appear. Follow on-screen instructions to finish the configuration. Applications will continue installing in the background. Provide time for all data to sync fully.
Upon completion, check settings and confirm that all content, such as photos, messages, and apps, is restored. Adjust preferences as needed to match personal requirements.
Recovering Data through iTunes/Finder Backup Restoration
Connect the device to your computer using a USB cable. Open iTunes or Finder, depending on your operating system. Locate your device in the application interface.
Select the option to recover data from a backup. Choose the most recent backup or the specific one you need. Confirm the selection to initiate the process.
Monitor the progress bar. Once the procedure concludes, the device will restart. Ensure all desired information is visible upon reboot.
If required, repeat the process with an alternative backup. Assess each to determine the most suitable for your data recovery needs.
Keep in mind that content such as apps not included in backups may need reinstallation from the App Store. Review settings to customize preferences after restoration for optimal use.
Q&A: Back up and restore your iphone
How do you back up your iPhone to a Mac running macOS Catalina before trading it in for a new device?
Connect your iPhone with a Lightning cable, open Finder, click Back Up Now, and wait until “Backup is complete” shows next to Last backup on this Mac.
Which steps let you restore an iPhone backup onto a new iPhone during setup?
Choose “Restore from Mac or PC,” connect your iPhone to your Mac, pick choose the backup you want, enter your Apple ID password, then click Restore backup.
How can you back up your device to iCloud when you’re low on iCloud storage?
Open Settings > iCloud > Manage Storage, delete old itunes backup files from retired iPod touch units, then tap Back Up Now so the backup process fits.
Why must you disable Find My iPhone if you need to restore your phone through iTunes?
iTunes will not let you restore your iPhone from backup until Activation Lock is off, so turn off Find My, enter your Apple account credentials, then click Restore.
Which menu helps you backup your iPhone automatically each night without a computer?
In Settings > iCloud > iCloud Backup, toggle Back up your phone automatically, and the device uploads data to iCloud when plugged in and on Wi-Fi.
What do you do if the latest backup is missing and you need to create a new copy before a factory reset?
Open Finder or iTunes, hit the backup button, verify backup is finished, then proceed to tap Erase iPhone to reset your iPhone safely.
How do you restore iPhone from backup if you want to move from an encrypted computer archive rather than iCloud?
Plug the handset into the Mac, select “Encrypt local backup,” type the password, then later choose restore the backup and re-enter that password to restore your data.
What should you click after you connect your iPhone and want to restore data onto a repaired handset?
Select the phone icon, hit Click restore backup, pick the date stamp, and wait for the restore bar to finish before unplugging.
How can you learn how to back up and later learn how to restore using official guidance?
Visit Apple Support, search “backup and restore,” and follow videos that show “click Restore” or “choose backup” walkthroughs for all Apple devices.
Which option removes all content then reloads an archive when you plan to restore an iPhone from a backup after a glitchy beta?
First restore your phone to factory settings via General > Transfer or Reset, then during setup choose “Restore an iPhone from an iCloud backup” and sign in with your Apple ID.